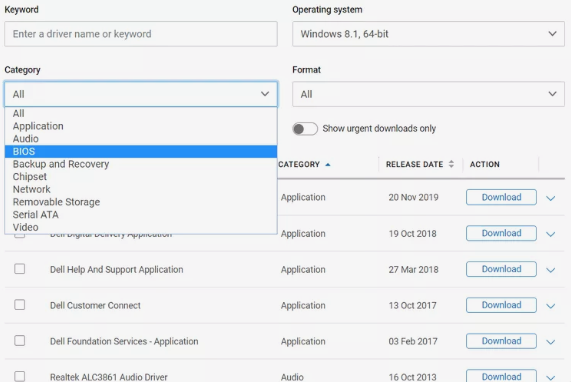BIOS Nasıl Güncellenir?
Yeni özellikler yüklemek ve donanım sorunlarını düzeltmek için BIOS’u güncelleyin..
- Öncelikle bilinmesi gereken, daha yeni bir sürümün olup olmadığını kontrol edin ve verilerinizi yedekleyin. Bir dizüstü bilgisayar kullanıyorsanız, prize takılı bırakın.
- Dell bilgisayarlar için: Destek sayfalarından SupportAssist’i İndirin ve Yükleyin > BIOS > İndir öğesini seçin.
- Windows’ta Güncelle’yi seçin. “Güncelleme başarılı” mesajını gördüğünüzde, bilgisayarınızı yeniden başlatmak için Evet’i seçin.
Bu makalede, bir bilgisayarda BIOS’un nasıl güncelleneceği açıklanmaktadır. Özel talimatlar bir Dell bilgisayar içindir. Diğer üreticiler için genel talimatlar verilmiştir.
BIOS’u Güncellemeden Önce
BIOS güncellemeleri, bir yazılım programında veya işletim sisteminde gerçekleştirebileceğiniz bir güncellemeye benzemez; genellikle farklı şekilde uygulanırlar. Bir sorun giderme kılavuzu özel olarak gerektirmediği sürece, çoğu kişinin BIOS’u güncelleme konusunda endişelenmesine gerek yoktur.
Ancak, bilgisayarınızın tanımayacağı yeni bir donanım kuruyorsanız veya donanımla ilgili başka bir sorunu gideriyorsanız, BIOS güncellemesi gerekli olduğundan uyumluluk veya kararlılık iyileştirmesini sağlayabilir. Bir güncelleme ayrıca anakarta özellikler ekleyebilir, hataları düzeltebilir ve güvenlik sorunlarını giderebilir.
BIOS üreticisinden bağımsız olarak, güncellemeye geçmeden önce yapmanız gereken birkaç şey vardır:
- Bir BIOS güncellemesinin gerçekten gerekli olduğunu öncelikle onaylamalısınız. Genel bir sorun giderme adımı olarak yeni bir BIOS sürümü yüklemeniz istenebilir, ancak bunlar yalnızca her durum için geçerli olmayan genel yönergelerdir. Bir güncelleme mevcut değilse, aşağıdaki adımları uygulamanız yardımcı olmaz.
Bunu yapmak için mevcut BIOS sürümünü kontrol edin ve üreticinin web sitesinde belirtilen sürüm numarasıyla karşılaştırın. Üreticiden emin değilseniz, o bağlantıdaki Microsoft Sistem Bilgileri yönergelerini kullanın veya bilgisayarınıza önyükleme yapamıyorsanız bu makaledeki farklı bir yöntemi izleyin.
- Güncelleme sırasında bilgisayarınızın kapanmadığından emin olmak için ihtiyacınız olan önlemleri alın! Aniden kesintiye uğrayan bir güncelleme, BIOS’u bozabilir ve daha fazla soruna neden olabilir.
Bir masaüstünden güncelleme yapıyorsanız, gücün açık kalmasından ziyade güç kaynağınız yoksa yapmanız gereken farklı bir şey yoktur. Dizüstü bilgisayar kullanıyorsanız, prize takın ve gerekli tüm adımları tamamlayana kadar öyle bırakın.
- Verilerinizi yedekleyin. Bir BIOS güncellemesi bilgisayarınızdaki dosyalarınıza herhangi bir zarar vermemektedir ve verileriniz silinmez, ancak bilgisayarınızla bu düzeyde çalışmadan önce önemli dosyalarınızı yedeklemek her zaman iyi bir fikirdir.
Dell BIOS Nasıl Güncellenir?
Bu adımlar, bir Dell bilgisayarda BIOS’u güncellemeye özeldir. İşlem genel olarak aynı olsa da her BIOS üreticisinin kendi işlemi vardır. Dell kullanmıyorsanız yazımızdaki bir sonraki bölümü okuyun.
Önemli önkoşullar ortadan kalktığına göre, BIOS’u gerçekten güncellemenin zamanı geldi:
Not: BIOS güncellemeleri her anakart modeline özeldir. Anakartınızın üreticisi Dell değilse bir Dell BIOS güncellemesi indirmeyin ve her zaman bilgisayarınıza veya ana kartınızın modeline özel BIOS güncelleme dosyasını kullanın.
- Dell’in Sürücüler ve İndirmeler sayfasını ziyaret edin.
- Bilgisayarınızı otomatik olarak tanımlamak için SupportAssist’i İndirin ve Yükleyin’i seçin. Bu işe yaramazsa veya güncelleme yapacağınız bilgisayarda değilseniz, modelinizi veya servis etiketinizi inceleyin ve listeden bilgisayarınızı seçin.
- Kategori açılır menüsünden BIOS’u seçin.
- BIOS güncellemesini bilgisayarınıza kaydetmek için İndir’i seçin.
- Bu dosyayı BIOS güncellemesi gerektiren bilgisayardan farklı bir bilgisayara indiriyorsanız, onu bir flash sürücünün kök dizinine kaydedin ( sürücüyü FAT32 dosya sistemine göre biçimlendirmeniz gerekir ).
- Güncellemenin yapıldığı bilgisayarı kullanıyorsanız, dosyayı açın ve geçerli BIOS sürümünün yeni sürümden daha eski olduğunu bir kez daha onaylayın.
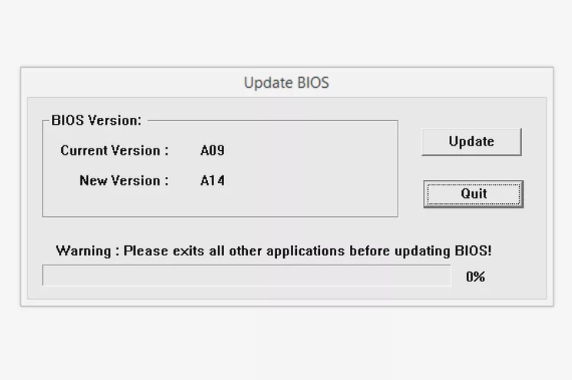
Dosya bir flash sürücüdeyse, BIOS güncellemesi gereken bilgisayara takın ve ardından bilgisayarı açın veya zaten açıksa yeniden başlatın.
- Güncellemeyi Windows içinden çalıştırıyorsanız, Güncelle’yi seçin, tüm farklı güncelleme işlemlerinin tamamlanmasını bekleyin ve ardından Güncellemenin başarılı olduğunu gördüğünüzde Evet’e basın! Bilgisayarınızı yeniden başlatın.. Bu kadar!
BIOS’u flash sürücüdeki dosyadan güncelliyorsanız, yeniden başlatırken F12 tuşuna basın. Metin seçenekleri olan siyah bir ekran gördüğünüzde, aşağı ok tuşuna basarak BIOS Flash Update öğesini tıklayın ve ardından Enter tuşuna basın ve bir sonraki adıma geçin.
- Daha önce flash sürücüye indirdiğiniz EXE dosyasını bulmak için gözat düğmesini kullanın.
- Seçin ve ardından OK tuşuna basın.
- Flaş Güncellemeye Başla öğesini seçin ve ardından BIOS güncellemesini başlatmak için Evet ile onaylayın. Güncellemeyi tamamlamak için bilgisayarınız yeniden başlatılacaktır.
Diğer Sistemlerde BIOS’u Güncelleme
Yukarıdaki Dell’e özgü talimatlar, BIOS’u farklı bir bilgisayarda nasıl güncelleyeceğinize benzer. Dell dışındaki bilgisayar sistemlerinde bunu yapmak için genel adımlar şunlardır:
BIOS güncelleme yardımcı programını aramak ve indirmek için üreticinin sitesini ziyaret edin. BIOS üreticisi aşağıdaki şirketlerden herhangi biriyle eşleşiyorsa bu bağlantılardan birini izleyin:
ASUS (ayrıca bkz: Asus Anakart BIOS’u Nasıl Güncellenir )
HP
Lenovo
Not: Üreticiye bağlı olarak, BIOS’u güncellemek için HP Support Assistant veya Intel Driver & Support Assistant gibi daha otomatik bir yöntem kullanabilirsiniz.
- Dosyayı indirdiğiniz yerden açın ve bu BIOS güncellemesi farklı bir bilgisayar içinse, dosyayı yine de çalıştırın ve çalışmayan bilgisayardan önyükleme yapabileceğiniz bir kurtarma flash sürücüsü oluşturma seçeneğini arayın, veya dosyayı bir flash sürücüye kopyalayın, BIOS güncellemesi gereken bilgisayara takın ve ardından bilgisayarı yeniden başlatın.
- BIOS’u güncellemek için ekrandaki adımları izleyin. Install, Setup veya Flash BIOS seçeneklerini seçmeniz gerekebilir. Aracın başlangıç ekranında veya bir gelişmiş menüsünde olabilir.
- BIOS güncellemesinin tamamlanabilmesi için uyarı çıktığında yeniden başlatın. İzlemeniz gereken ek adımlar varsa güncellemeyi sonlandırmak için herhangi bir güncelle veya devam seçneğine tıklayın.
BIOS’u güncellemek için özel yardıma ihtiyacınız varsa, Antalya’da bulunan Vizyon Bilgisayar, teknik servisimiz ile hemen iletişime geçebilirsiniz, ayrıca üreticinin yardım dökümanlarını inceleyebilirsiniz. Bu ASUS, HP, Lenovo ve Intel destek sayfaları üreticiyi incelemek için ihtiyacınız olan tüm ayrıntılara sahiptir.
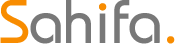 Teknoloji Haberleri Güncel
Teknoloji Haberleri Güncel